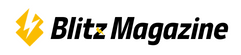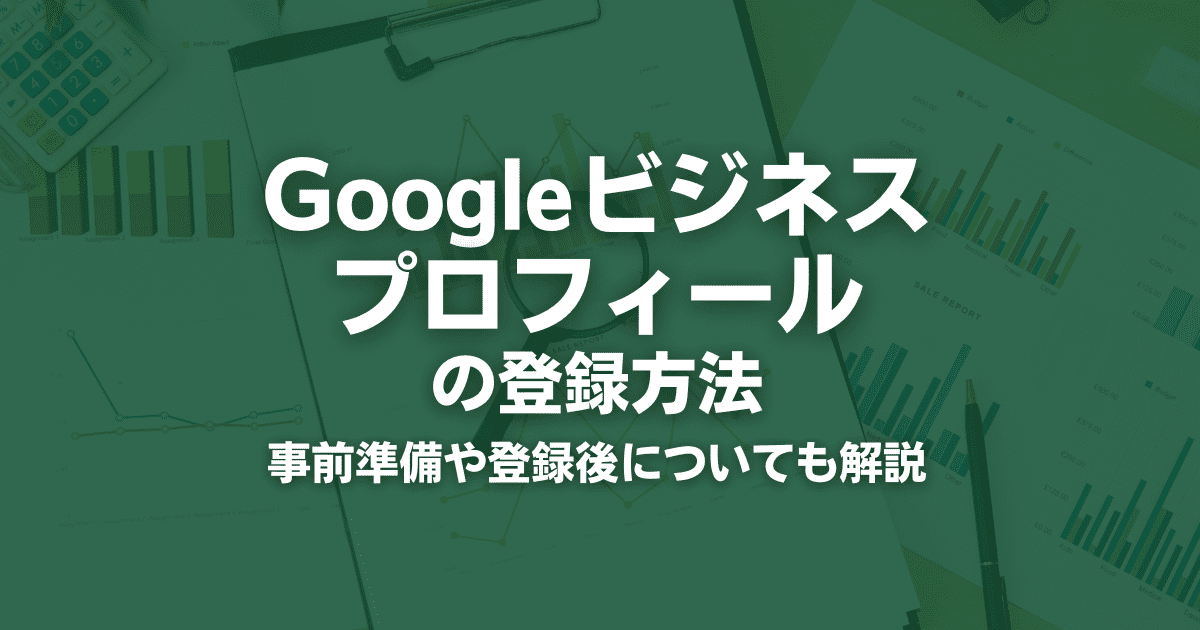位置情報サービスである「Googleマップ」は、地図検索でお店の情報や口コミなどチェックできるため、お店選びをする際の重要な情報源の一つです。
そのため、近年では「Googleビジネスプロフィール」に登録して、店舗情報を管理しているビジネスオーナーが増えています。
この記事では、そんなGoogleビジネスプロフィールの登録方法を説明します。
事前準備・事前確認や、登録後にするべきことについても触れているので、ぜひ参考にしてみてください。
▼Googleビジネスプロフィールについては、こちらもチェック!
Googleビジネスプロフィールとは?マイビジネスからの変更点や操作方法も解説
Googleビジネスプロフィール(旧 Googleマイビジネス)の削除方法を徹底解説!
目次
Googleビジネスプロフィール登録前の準備・確認

Googleビジネスプロフィールの登録する前に、「事前に準備しておくこと」や「事前に確認しておくこと」を説明します。
登録前に行なう準備・確認項目は、次の3つです。
- Googleアカウントを開設
- Googleマップに店舗が表示されるか確認
- オーナー確認済みかチェック
以下、順番に説明します。
①Googleアカウントを作成
まず初めに、Googleアカウントを作成しましょう。
Googleビジネスプロフィールに登録するためには、Googleアカウントが必要です。
既にGmailなどのGoogleサービスを利用していてGoogleアカウントを持っている場合、そのまま使用することもできます。
ただし、Googleビジネスプロフィールを複数人で管理する場合は、アカウント情報を共有することになるため注意が必要です。
この場合、Googleビジネスプロフィール管理用の新規アカウントを作り、スタッフ内で共有する方法もあります。
共有アカウントを利用する場合の注意
スタッフが退職したときは、共有アカウントを利用して勝手にログインされるのを防ぐために、必ずパスワードを変更しましょう。
Googleアカウントの作成方法
①「Googleアカウント作成ページ」にアクセスする
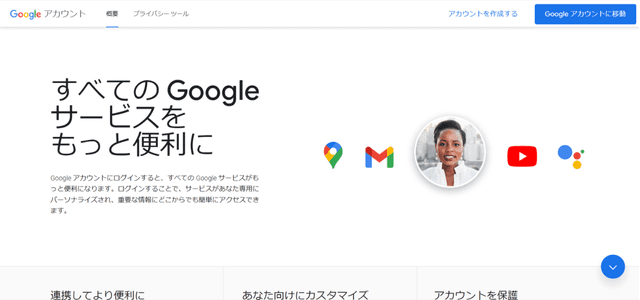
②「アカウントを作成する」をクリック
③氏名を入力する
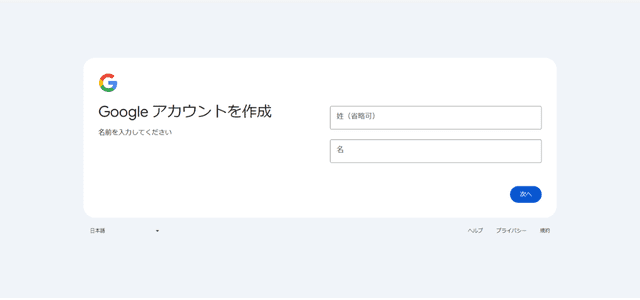
④基本情報(生年月日、性別)を入力する
⑤希望する「Gmailアドレス」を入力する
⑥パスワードを設定する
⑦再設定用メールアドレスを入力する
⑧電話番号を入力する
⑨Googleアカウントの登録完了
②Googleマップに店舗が表示されるか確認
次に、Googleマップに店舗情報が表示されるかどうかを確認しましょう。
実はGoogleマップでは、Googleアカウントを持っている人であれば、誰でも店舗情報を登録することが可能です。
そのため、昔から営業している店舗の場合、既に店舗情報が表示されるようになっていることが珍しくありません。
したがって、Googleマップに店舗情報が表示されるかを確認するとともに、表示された店舗情報が正しいかをチェックする必要があります。
Googleマップ店舗情報の確認方法
①「Googleマップ」を開く
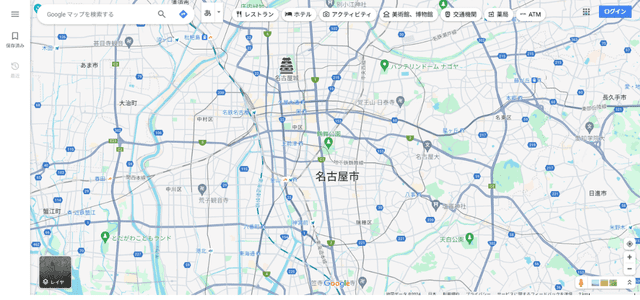
②左上にある検索窓に「店名」「住所」「WEBサイトのURL」などを入力する
③店舗情報が登録されている場合、該当する店舗の地図と情報が表示される
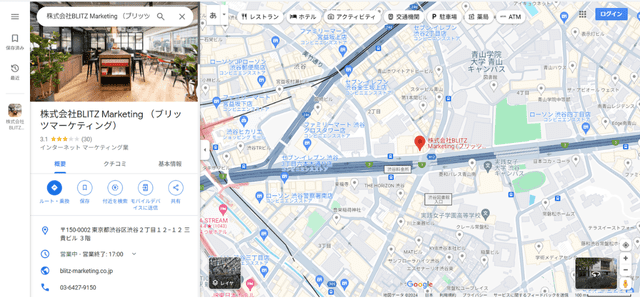
③オーナー確認済みかチェック
Googleマップに店舗情報が表示される(店舗情報が既に登録されている)ときは、オーナー確認が済んでいるかどうかを確認しましょう。
オーナー確認が済んでいない場合は、店舗情報内に「ビジネスオーナーですか?」というリンクが表示されます。
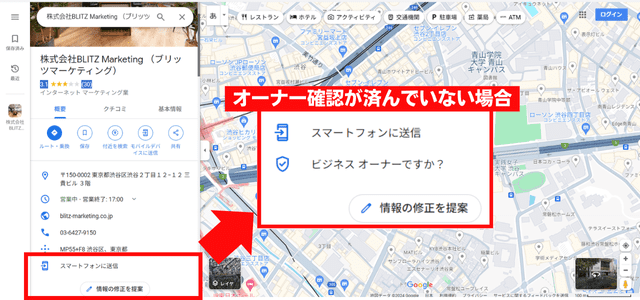
もしこのリンクが表示されない場合、既に「店舗のGoogleビジネスプロフィールが登録済み」+「オーナー確認済み」となっている状態です。
したがって、この店舗のGoogleビジネスプロフィールを管理したいときは、現在のオーナーにオーナー権限をリクエストする必要があります。
オーナー権限のリクエストについて詳しく知りたい場合は、「Google ビジネス プロフィール ヘルプ」に手順が載っているので、こちらをご確認ください。
Googleビジネスプロフィールの登録方法

事前の準備と確認が終わったら、状況に応じて「Googleビジネスプロフィールの登録」と「オーナー認証の申請」を行ないます。
Googleビジネスプロフィールの登録にかかる時間は、5分~10分程度です。
オーナー認証の申請では、Googleがオーナー確認を審査するため、5営業日ほどかかります。
お店がオープン予定・移転予定の場合は、日数に余裕を持って申請しておくと良いかもしれません。
【登録方法①】Googleマップに店舗が表示されていない場合
Googleマップに店舗が表示されていない場合は、「Googleビジネスプロフィールの登録」と「オーナー認証の申請」を行ないます。
手順は以下の通りです。
Googleビジネスプロフィールの登録手順
①「Googleビジネスプロフィールの登録ページ」にアクセスする
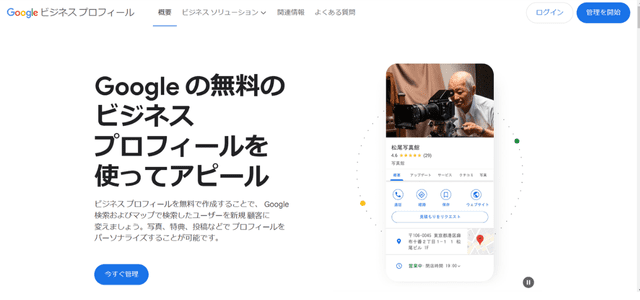
②画面右上の「ログイン」をクリック
③Googleアカウントを入力してログイン
④ビジネス名を入力

⑤ビジネスの種類を選択
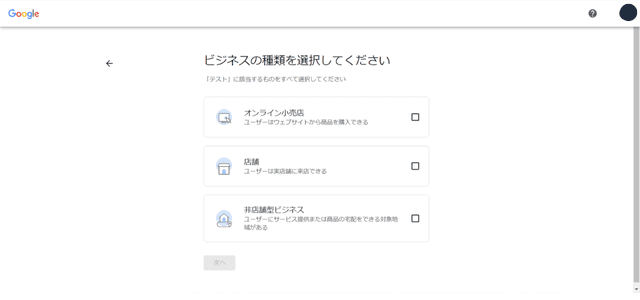
⑥<オンライン小売店の場合>WEBサイトを入力
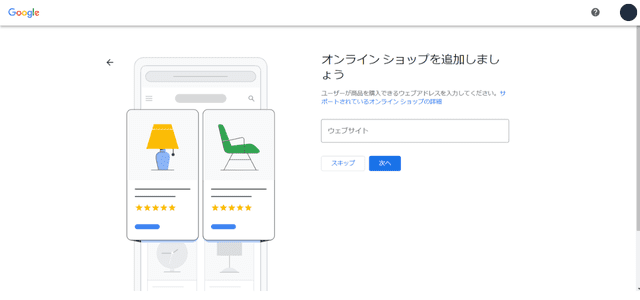
⑦ビジネスカテゴリを入力する
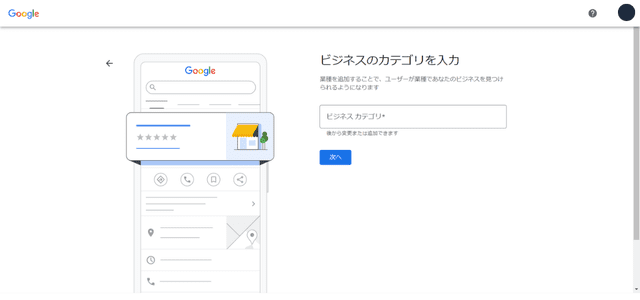
⑧会社の住所の入力
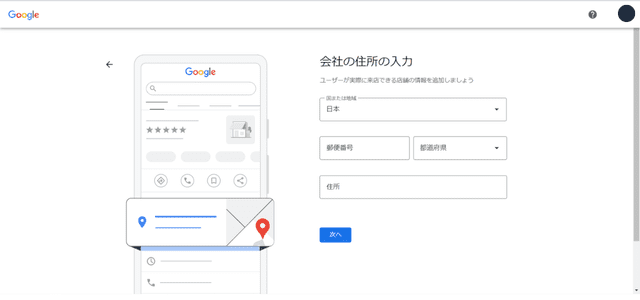
⑨連絡先を入力
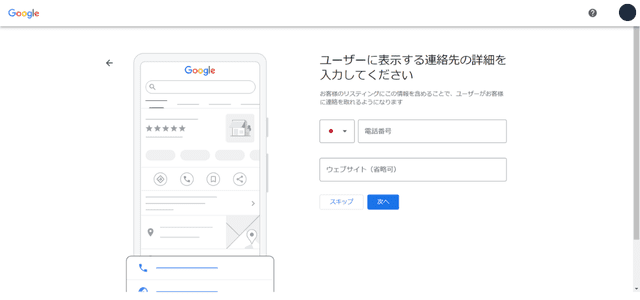
⑩Googleビジネスプロフィールの登録完了
オーナー認証の申請
①Googleビジネスプロフィールの管理画面を表示
②「オーナー確認を行う」をクリック
③オーナー確認の申請方法を選択
標準的なオーナー確認方法
・電話またはテキストメッセージ
・メールアドレス
・録画
・ライブビデオ通話
・メール
詳しくは「Googleビジネスプロフィールヘルプ」にて最新情報をご確認ください。
④<電話の場合>電話に出て、自動音声で読み上げられるコードを確認する
条件:Googleビジネスプロフィールに登録した電話番号(ビジネスの電話番号)で応答できること
⑤Googleビジネスプロフィールにコードを入力
⑥Googleがオーナー確認を審査(5営業日ほど)
⑦オーナー確認が完了すると通知が届く
【登録方法②】店舗が表示されている+オーナー未確認の場合
Googleマップに店舗が表示されている(店舗情報が登録済み)状態で、オーナー確認済みでない場合は、Googleビジネスプロフィールにログインして「店舗情報の確認・修正」と「オーナー認証の申請」を行ないます。
手順は以下の通りです。
Googleビジネスプロフィールに移動~オーナー認証の申請
①店舗情報を表示する
②「ビジネスオーナーですか?」のリンクをクリック
③GoogleアカウントでGoogleビジネスプロフィールにログインする
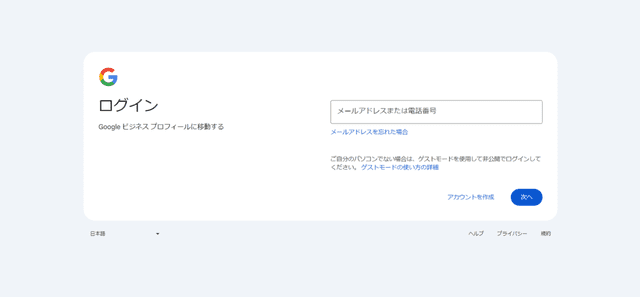
④店舗情報を修正
⑤オーナー認証の申請を行なう
【こんな時どうする?】オーナー確認ができなかった場合
オーナー認証の申請では、業種・公開情報・地域・サポート受付時間などによって、オーナー確認の方法が限定されることがあります。
また、場合によっては複数の確認方法が必要となることもあるようです。
最初の方法でオーナー確認ができなかった場合は、Googleビジネスプロフィールに「オーナー確認を行う」ボタンが再度表示されます。
もしボタンが再度表示されたときは、別のオーナー確認方法を試してみましょう。
その他にも、WEBサイトの分析で「Google Search Console」を利用しているとオーナー確認できる場合もあります。
ビジネス用のWEBサイトを運営している場合は、こちらを試してみても良いかもしれません。
Googleビジネスプロフィールヘルプより ―「オーナー確認を即座に行う方法」
まれに、特定の Google アカウントが特定のビジネス プロフィールを所有していることが即座に確認できることがあります。
例:
・Google Search Console でウェブサイトを確認すると、プロフィールのオーナー確認が即座に行われる場合があります。
Search Console をすでに使用している場合: プロフィールの追加または申請を行う前に、一致するウェブサイトを確認すると、[オーナー確認を行う] のメッセージは表示されず、プロフィールをすぐに編集して、顧客とつながることができます。
Search Console を初めて使用する場合: プロフィールの追加または申請後に、一致するウェブサイトを確認する場合は、[オーナー確認を行う] をクリックします。これにより、プロフィールを即座に編集して、顧客とつながることができます。
・対象のビジネスで、同一のビジネス拠点のプロフィールを 10 件以上管理している場合、そのビジネスで一括オーナー確認を使用できる可能性があります。
Googleビジネスプロフィールの登録後はMEO対策

Googleビジネスプロフィールを登録してオーナー確認も済んだ後は、MEO対策を実施してみましょう。
「MEO」とは、Map Engine Optimization(マップ・エンジン・オプティマイゼーション)の略称で、「マップエンジン最適化」を意味します。
このMEO対策では、位置情報サービス(Googleマップ・Yahoo!マップ 等)で地図検索したときに、狙った店舗情報を検索結果の上位に表示させるのが目的。
例えば、Googleマップの検索窓で「東京都中央区 美容院」で検索した際に、画面左側に表示される検索結果には、たくさんの美容院が表示されます。
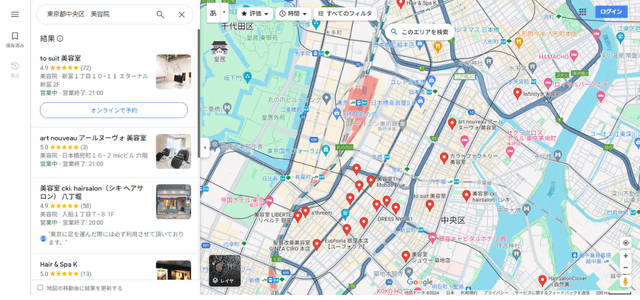
こういった状況でMEO対策をすると、自分の店舗が上位に表示されるようになり、来店するお客さんが増える可能性が高くなります。
MEO対策の基本的な方法としては、店舗情報を充実させることが重要。
店の外観や商品の写真を投稿したり、最新情報を定期的に投稿したりすることで、GoogleからのMEO評価を上げていきます。
利用者の口コミに返信することも大切なポイントとなっているので、Googleビジネスプロフィール登録後は放置しないように注意してください。
▼MEOについては、こちらをチェック!
【徹底解説】MEO対策は意味がない?効果的なMEOを進めるには?
【徹底解説】MEO対策を自分で行う方法|検索上位表示のコツとは?
SEOとMEOの違いとは?使い分けと併用のポイントを分かりやすく解説
登録後は悪質なGoogle口コミにも注意

Googleビジネスプロフィール登録後は、悪質な口コミに注意しましょう。
Googleマップの口コミは嫌がらせに利用されることが多く、悪口とともに低評価が投稿されることも珍しくありません。
このような口コミを放置しておくと風評被害に発展する可能性があるため、そのまま放置すると危険です。
誹謗中傷や謂れのない悪評など、店に損害を与えるような内容の場合は、Googleに削除依頼をするなどして早急に対処しましょう。
▼Google口コミについては、こちらもあわせてチェック!
Google口コミの星1は削除できる?星だけの低評価の対処法も解説
Google口コミ代行は違法?やらせ口コミ・サクラレビューのリスクを解説
飲食店の悪い口コミの削除方法|悪口の削除依頼ポイントを解説
ホテルの悪い口コミ対処法|Google口コミの低い評価やひどい悪口に困った時は?
フィットネスクラブの悪い口コミは削除可能?Google口コミ低評価の対策方法
幼稚園のGoogle口コミの評価が低い時の特徴|悪い口コミの対策やひどい悪口の削除方法
BLITZ Marketingで悪い口コミを非表示
誹謗中傷・風評被害対策のプロフェッショナルである「BLITZ Marketing(ブリッツマーケティング)」では、Google口コミ対策にも対応しています。
もし悪質な口コミが投稿されても、最短で即日解決!業種を問わず、どんな口コミにも対応することができます。
担当企業1,000社以上で成功率98%という実績もあるので、「他社に断られてしまった」という方もぜひご相談ください。
\\初期費用なしの完全成果報酬/
AIブランドモニター
BLITZ Marketingでは、レピュテーションリスク管理ツール「AIブランドモニター」を提供しています。
このAIツールでは、ネットの風評を24時間監視しながら、AIがネガティブな情報を自動判定してくれるのが特徴。
ネット炎上や悪質な風評の火種をいち早く見つけることができるので、リスク管理(リスクマネジメント)を検討している方にオススメです。
AIブランドモニターは1ヶ月分の無料トライアルを実施しているため、お気軽にお問い合わせください。
\AIブランドモニターをお試しください/
【まとめ】Googleビジネスプロフィール登録後は放置厳禁!
Googleビジネスプロフィールの登録方法はとても簡単で、状況によっては既にGoogleマップに店舗情報が登録されている場合もあります。
登録後は利用したお客さんによる口コミが投稿される可能性が高いので、こまめにチェックして返信をすることが大切。
また、放置したままだと悪質な口コミに気付かず、知らないうちに店のイメージ低下を招いてしまう恐れもあります。
そのため、Googleビジネスプロフィールを登録した後は、しっかり管理することを心がけるようにしましょう。
投稿者プロフィール

- 誹謗中傷対策とWebマーケティングに精通した専門家です。デジタルリスク対策の実績を持ち、これまでに1,000社を超えるクライアントのWebブランディング課題を解決してきました。豊富な経験と専門知識を活かし、クライアントのビジネス成功に貢献しています。
最新の投稿
 SNS対策2025年7月3日企業のSNSアカウント炎上予防|SNS炎上を未然に防ぐ方法を解説
SNS対策2025年7月3日企業のSNSアカウント炎上予防|SNS炎上を未然に防ぐ方法を解説 ブランディング2025年6月27日中堅のVTuber事務所はどこ?デビュー方法や主な中堅事務所を紹介
ブランディング2025年6月27日中堅のVTuber事務所はどこ?デビュー方法や主な中堅事務所を紹介 誹謗中傷対策2025年6月18日有名な個人勢VTuberを紹介|成功している人の特徴や人気の秘密も解説
誹謗中傷対策2025年6月18日有名な個人勢VTuberを紹介|成功している人の特徴や人気の秘密も解説 コンプライアンス2025年6月18日企業勢VTuberによる情報漏洩の原因とは?VTuber事務所の対策方法
コンプライアンス2025年6月18日企業勢VTuberによる情報漏洩の原因とは?VTuber事務所の対策方法